How to Check Windows 11 Drive Error and Fixed
Do you have the Desired to Fixed error on your Windows 11 operating System Storage Drives or optimized the speed of your local PC, do not be discouraged win 11 has a built in feature that allow you to check disk error and fixed for smooth operation of your Desktop or Laptop Operating Systems(OS)?
This post will walk you through Three (3) methods you can use to scan and check your Win 11 Local or external Storage Drive with the click of mouse button.
Let delve in straight How to check Storage Drive Error and Fixed using File Explore, How to check Storage Drive Error and Fixed with Command Prompt (CHKDSK) and How to check Storage Drive Error and Fixed using PowerShell?
If you want to learn the steps and get abreast with the procedures of checking drive errors and fixed it, make sure to read.
How to check Storage Drive Error and Fixed using File Explore
Here are the steps to fixed error on win 11 using File Explore on the Task Bar
1. On the Taskbar, Click on File Explorer on Windows 11.

2. Click on This PC from the left pane.
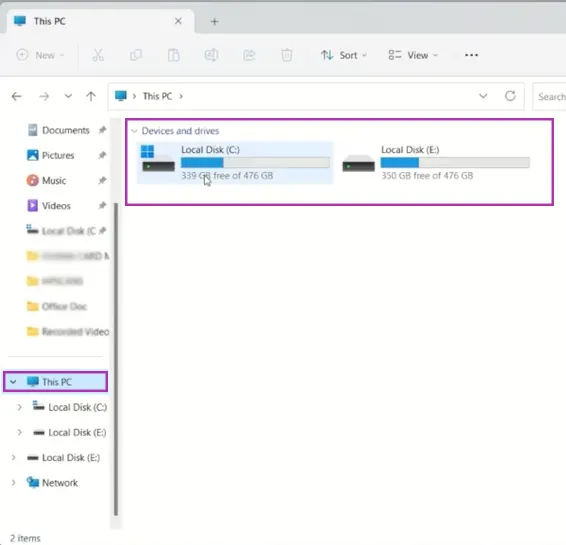
3. Under the “Devices and drives” section, Choose the Storage Drive C: D etc.
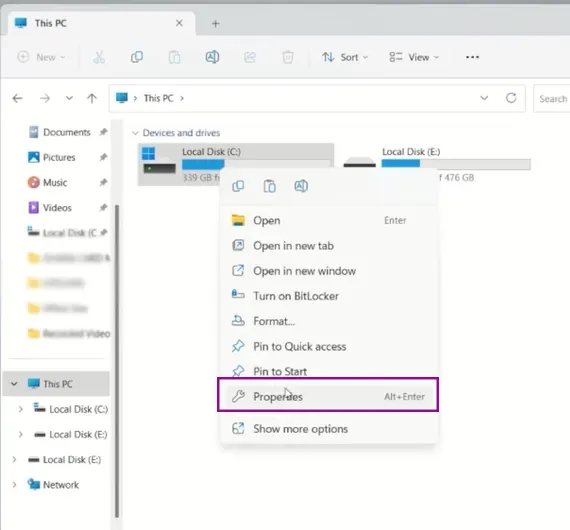
4. Right-click the hard drive to check and repair and select the Properties option.
5. Click the Tools tab.
6. Under the “Error checking” section, click the Check button.
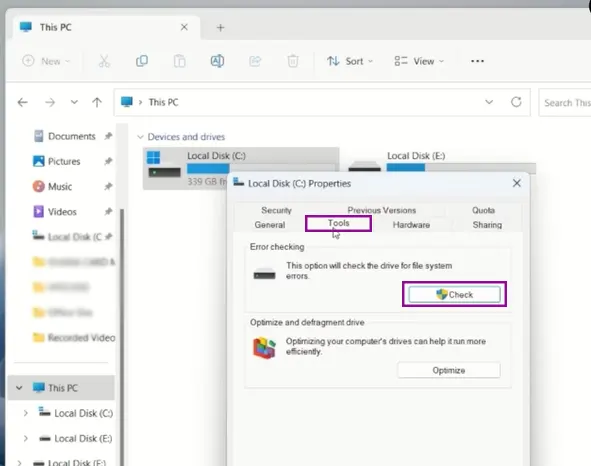
7. Click the Scan drive option.
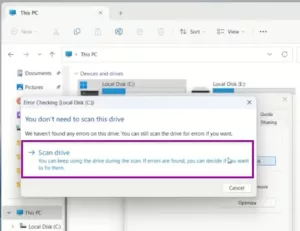
Note:
Once the Steps is complete, if the utility feature does not find any errors on Drive, click the Close button, but if some errors cannot be Fixed, for you to scan you will be prompted to schedule another scan during the next reboot of Computer.
How to check Storage Drive Error and Fixed with Command Prompt (CHKDSK)
It is also easy to used command prompt to Check Drive Error and Fixed using Chkdsk (Check Disk), Here are step to follow
1. On the Taskbar, Click on Start Button.
![]()
2. In the Search Field Colum input Command Prompt, right-click the top result, and select the Run as administrator option.
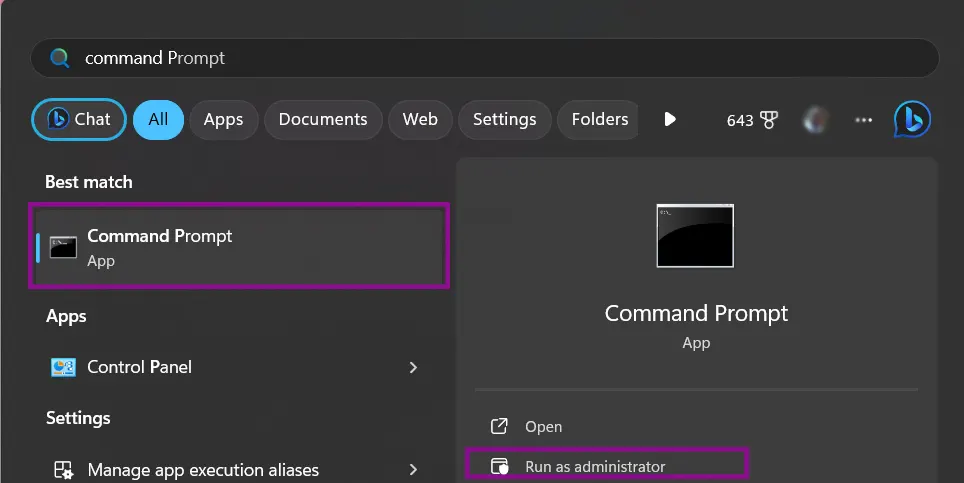
3. Type the following command to run the chckdsk tool and press Enter:( chkdsk /f c:)
4. Type “Y” and press Enter to schedule the scan during the next restart.
5. (Optional) Type the following command to fix bad sectors on the hard drive and press Enter: (chkdsk /r c:)
6. Type “Y” and press Enter to schedule the scan during the next restart.
Note:
Once the procedure steps been follow and complete, errors and bad sectors should disappear.
How to check Storage Drive Error and Fixed using PowerShell?
Here are steps to fix Storage Drive Errors with PowerShell on Command Prompt
1. Click on Start button on the Taskbar
![]()
2. Search for PowerShell, right-click the top result, and select the Run as administrator option.
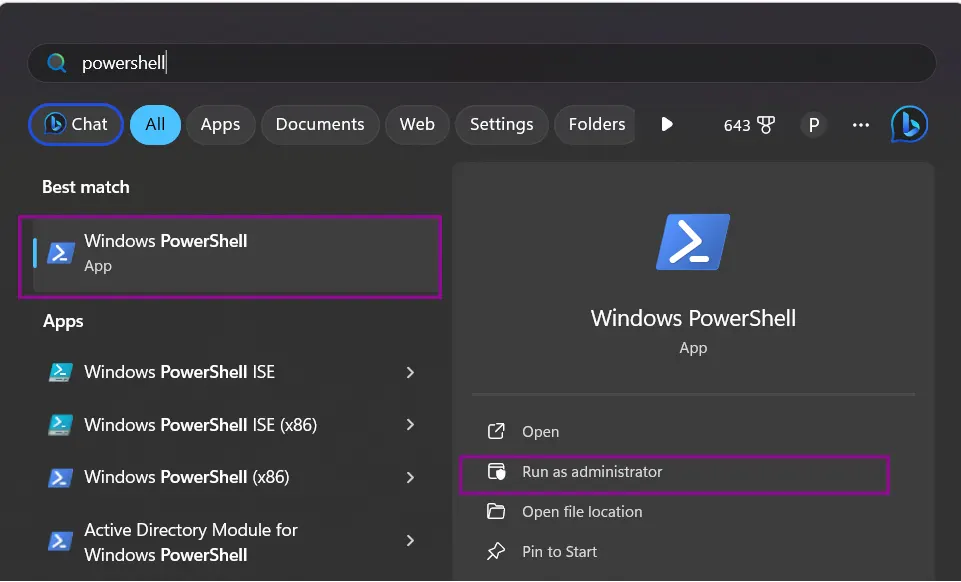
3. Input the following command to check for problems with PowerShell and press Enter: (Repair-Volume -DriveLetter C -Scan)
4. (Optional) Type the following command to check the drive for issues showing process details on the screen and press Enter: (Repair-Volume -DriveLetter C -Scan –Verbose)
Note You can use either one of the following.
i. Type the following command to repair problems if the previous scan returns errors and press Enter: (Repair-Volume -DriveLetter C –SpotFix)
ii. (Optional) Type the following command to scan and repair volume issues and press Enter: (Repair-Volume -DriveLetter C –OfflineScanAndFix)
After you complete the steps, the PowerShell command will scan and fix problems on the Storage hard drive you specified
Again, You can read on, How to Reset Gmail Account with Recover Email and How to use Google Authenticator app for Yahoo mail
I will also recommend you read the post on Data protection in Cyber security, How Does Cloud Computing Technology Work, Turn ON or Off Two Factor(2F) Authentication for your Gmail using your Phone Number, Add alternative Email or Phone to Reset Account Password in the event of forgetting your Login credential , How to Use Google Translate and How to Login to Gmail Account, Sync Phone contact, Export Contacts from Gmail Account to Phone it could be of help.
Conclusion
Now, you must have an idea of methods for How to Check Windows 11 Drive Error and Fixed. Ask your questions in the comments below. Try to follow us on Facebook, Instagram , and Twitter. Also if the post has helped you Kindly subscribe to our YouTube channel to continue learning.

